使用 Dockerfile 建立自己的 Docker Image
這篇寫簡單 Dockerfile 來建立自己的 Docker Image
在前一篇 使用 Docker - Port 及 Volume中,如果有照著每個動作來做的話,一定會發現一件事。
那就是,安裝 nginx 的動作重覆很多次而且很久(因為每次都要重新下載)
apt update && apt install nginx -y
service nginx start
就是上面兩行指令,一再的重覆
Dockerfile
在 安裝 Docker 時有提過,使用 Docker 其中一個優勢就是繼承,這個特性在 Dockerfile 可以體現出來。
Dockerfile 最基本的指令是 FROM,也就是這個 Dockerfile 是繼承哪個 image 的。有一行就可以視為合格的 Dockerfile,像是我們用 ubuntu 當基底。
FROM ubuntu:18.04
當然,這樣產生的 image 會跟 ubuntu:18.04 一模一樣,所以我們要加上我們想要的,安裝 nginx 動作。透過 RUN 指令,可以幫我們做到這件事
FROM ubuntu:18.04
RUN apt update && apt install nginx -y
最後,別忘了啟動 nginx,畢竟能自動完成的事情,又何必自己來呢?透過 CMD 指令,告訴 Docker 啟動容器後應該做什麼事情。
這邊特別說明一下,如果 CMD 後面指定的是不會結束的程式,那就沒有問題,但是之前是透過 service 命令啟動的,因為這個命令一執行就結束了,接著容器就結束了,為了避免這種情況,後面加上了 /bin/bash 維持運作。(當然也可以直接執行 nginx 就不用這個動作)
FROM ubuntu:18.04
RUN apt update && apt install nginx -y
CMD service nginx start && /bin/bash
build - 建置映像檔
寫完 Dockerfile,就可以建置 image 了,透過 build 指令,後面接 Dockerfile 所在的路徑,最好加上 -t 參數給個名字
docker build . -t webserver
等他建置完,我們可以透過 images 指令來查詢本機目前有哪些 image
docker images
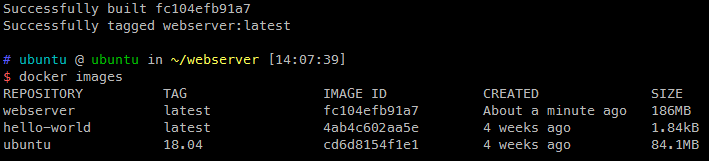
從圖片中可以看到,除了我們之前用到的 hello-wrold 和 ubuntu:18.04 之外,還多了一個 webserver 的 image,這就是剛剛建立好的映像檔。這麼一來我們把之前的指令改用 webserver 來啟動吧。
docker run \
--restart=always \
-d \
-it \
-p 80:80 \
-v ~/www:/var/www/html \
webserver
這次不再需要進入容器,也不用啟動 nginx,直接可以在 http://localhost 出現網頁嘍!
留言